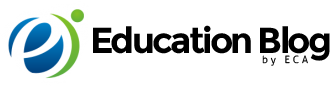The internet is an amazing resource to learn from, and one of the best ways to do so is from the countless educational videos that are out there nowadays. By learning from videos, you get to actually ‘see’ something being done while listening to the instructions, which will help you pick it up that much faster.
As you probably know, most educational videos that range from ‘how to’ video guides to video tutorials tend to be streamed on YouTube, Facebook or other online streaming websites. The only problem is that if you want to save these videos and watch them later you won’t be able to do so – unless you use a workaround.
With the Movavi Screen Capture Studio for Mac, all you need to do is record your screen while the video is playing and you’ll then be able to save it so that you can watch it later without needing to be online. Even if this may sound complicated, the fact is that it really isn’t.
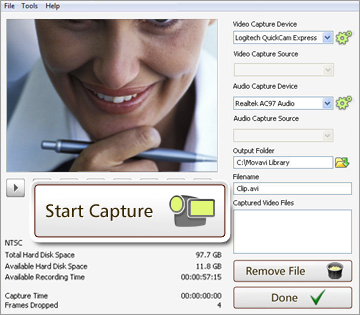
All that you need to do to capture screen on Mac is:
- Set the recording area to encompass the educational video that you want to record.
- Check that the audio source is set to system audio.
- Start the recording by clicking ‘REC’ and set the timer if you’d like to stop it automatically after a certain duration.
- Save the video using one of the presets available to automatically optimize it based on the platform or device that you’re using.
As you can see, with the Movavi Screen Capture Studio for Mac you really don’t have to jump through any hoops to get the job done. On top of its intuitive nature however, you will also find that its other features will allow you to edit the educational video that you capture until it meets your satisfaction.
With its features, you could do things like trim out unwanted video footage, or even cut out the highlights from the video and combine them. Also if you want you could add text for subtitles, include background music, and even jazz it up a little with stylish transitions.
All said and done, it is up to you to decide which features you feel suit your needs best – but you can rest assured that they are all extremely accessible and you’ll be able to learn how to use them in minutes.